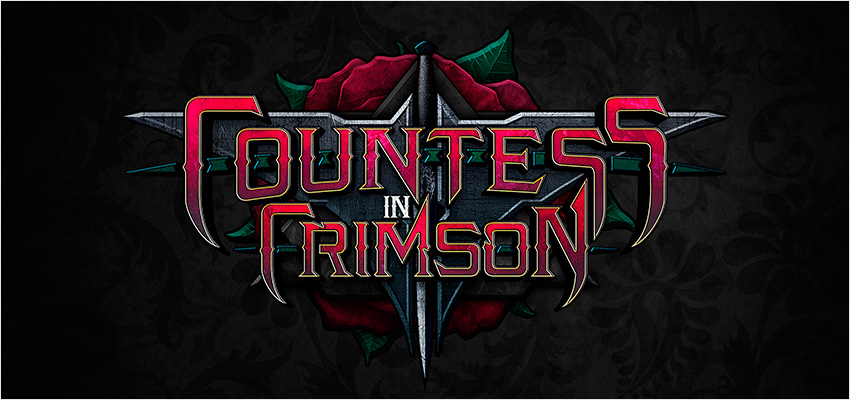If some things in Countess in Crimson are confusing to you or you’re experiencing technical issues, the FAQ below may provide answers. We’ll keep updating the FAQ with new entries if needed.
Full guide for the game is also available below.
Will more languages be added?
This hasn’t been decided yet and depends largely on the game’s reception.
Is more content or DLC planned for the game?
Yes, please refer to Countess in Crimson Updates Roadmap for details.
Will there be versions for other platforms?
We don’t have plans to release Countess in Crimson to other platforms.
Does the game have 4K support?
Although the game doesn’t have native 4K, on 4K monitors it gets upscaled from 1080p and is perfectly playable.
Is there 21:9 monitor support?
The game doesn’t have 21:9 monitor support.
Why can’t I save or exit the game by pressing [ESC] key early in the game?
[ESC] key is disabled during dialogue for technical reasons and Chapter 1 is one long dialogue. You will be able to access options and menus around 10 minutes into the game once you reach the inn in Chapter 2.
Poor performance
If your PC meets minimal hardware requirements and you experience poor performance, try the following:
1. If your PC has integrated GPU that uses shared system RAM, close all other applications to free as much memory as possible.
2. Try disabling particle effects in options.
3. Be sure to have the latest drivers installed for your PC.
UI elements missing at the start of the game
Some players reported experiencing issues at the start of the game where only background images and dialogue text appear on the screen with other UI elements (such as portraits and text frames) missing. This prevents the game from progressing past the initial dialogue. The common theme seems to be that this tends to happen on launching the game for the first time. While we’re still making improvements to minimize the risk of this happening, should this happen to you, restarting the game will most likely fix this.
Game crashing soon after starting or behaving abnormally
The most likely cause is that the game is running with unlimited fps making your GPU work at 100% power trying to render as many frames as it can. If your cooling is not efficient enough, this may cause overheating and crash as well as other performance issues.
The game has a built-in V-Sync to keep the fps capped to your monitor’s refresh rate and prevent that. However, sometimes your GPU driver settings can override the built-in V-Sync. To fix this, do the following:
NVIDIA (Online Guide): Open NVIDIA Control Panel and navigate to “3D Settings” -> “Manage 3D Settings” -> “Program Settings” -> “1. Select a program to customise” (find and add the “Countess in Crimson.exe” file) -> “2. Specify the settings for this program” -> “Max Frame Rate” and set it to 60 fps. If you can’t find this option (we discovered it’s not available on some systems), then change the “Vertical sync” option to “On” instead.
AMD (Online Guide): Open RADEON Software and navigate to “Gaming” tab -> “Games” -> select “Countess in Crimson” -> set “Max FPS” to 60.
UI elements missing upon loading the game from save file or using Continue button
If this happens, triggering any action (like clicking on an object or starting a dialogue) should fix the issue. We’re still unsure what may be causing this behavior.
Options reseting to default upon returning to main menu or restarting the game
Currently all options apart from volume are stored in save files. This means if you change an option and then save your game, it will be remembered once you load that save file even if it’s reset to default on game restart or going back to main menu.
This will be changed in the near future and options will work independently from save files. For now, best practice is to go to Options from the ESC menu while playing the game, change your desired Options and then save your game after that.
Images not unlocking in gallery
Some players experienced an issue where gallery images and achievements are not unlocking properly. This is most likely due to Windows preventing the unlockables file from being written to disk. If you are experiencing this problem, please try one of the following solutions (the first two options were confirmed to work by some players):
1. Right click on the game installation folder and uncheck “read-only”.
2. Right click on the game installation folder and go to “Security” -> “Edit” -> select “Authenticated Users” -> check “Allow/Full Control” -> Press “OK”.
3. Right click on “Countess in Crimson.exe” and select “Run as administrator”.
4. Install the game to a folder other than Program Files (which is a Windows protected folder) and possibly other drive than C:
Game not starting
If you get this message upon starting the game:
Init failed, could not load game.
There is no game file or the game file is corrupted.
For more info view messages.log
it’s most likely because the file path to game files is too long (meaning the game is inside too many folders) or that the file path contains special characters, such as “!” “(” or “-“. Move the game folder as close to the root of your drive as possible and remove any special characters from folder names.
If the game doesn’t start and there’s no message at all, some other running program might be preventing the game from starting. This is confirmed with MSI Afterburner. If you have it installed, please turn off MSI Afterburner before starting Countess in Crimson.
Some animations (mainly particle effects) extremely sped up
This means that the game is running without built-in V-Sync (your GPU settings are overriding the built-in V-Sync which usually caps the game’s frame rate to 60 fps). If you’re using an NVIDIA GPU, you can fix this by going to the NVIDIA Control Panel, navigating to “3D Settings” -> “Manage 3D Settings” -> “Program Settings” -> “1. Select a program to customise” (find and add the “Countess in Crimson.exe” file) -> “2. Specify the settings for this program” -> “Max Frame Rate” and setting it to 60 fps. If you can’t find this option (we discovered it’s not available on some systems), then change the “Vertical sync” option to “On” instead.
This process should be similar with AMD GPUs, but unfortunately we don’t have any available to verify.